Table of contents
If you want to add captions to old youtube videos or want to upload new videos with subtitles, you must figure out how to leverage Google's CC-wizard. It helps you add captions in one of four ways.
To add subtitles to a youtube video, you must open Youtube Studio, navigate to the subtitles option, and select the video you want to add the captions to. Then you should upload a subtitles file or a transcript and sync it. You can also enter subtitles manually and let the editor auto-sync them.
In this article, you will learn how you can add subtitles to your Youtube videos using four different features. You will also learn the advantages and disadvantages of each method alongside the fastest way to generate captions for youtube videos. Towards the end, you will find out about one way to grow your Youtube channel with the power of subtitles. So, let's get started with the steps to add subtitles to a Youtube video.
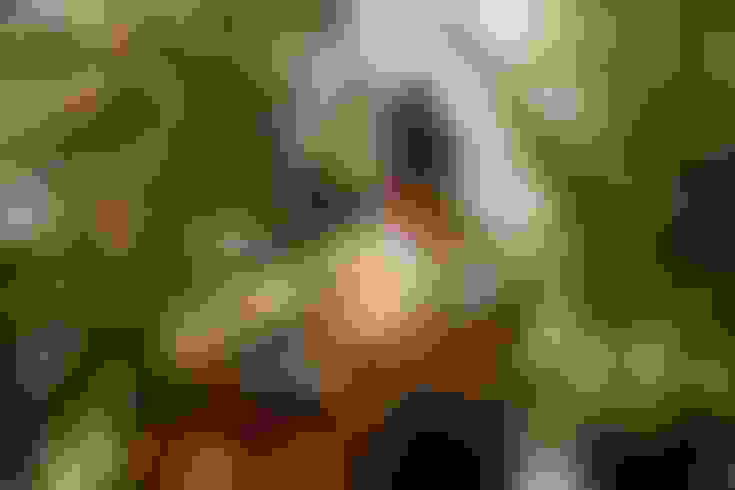
Log into Youtube Studio
This is a pretty straightforward step. Still, some youtube creators miss it. Instead of going to Youtube.com, you need to go to Studio.Youtube.com, which is a platform dedicated to creating content only. There you can edit existing videos as well as upload new ones.
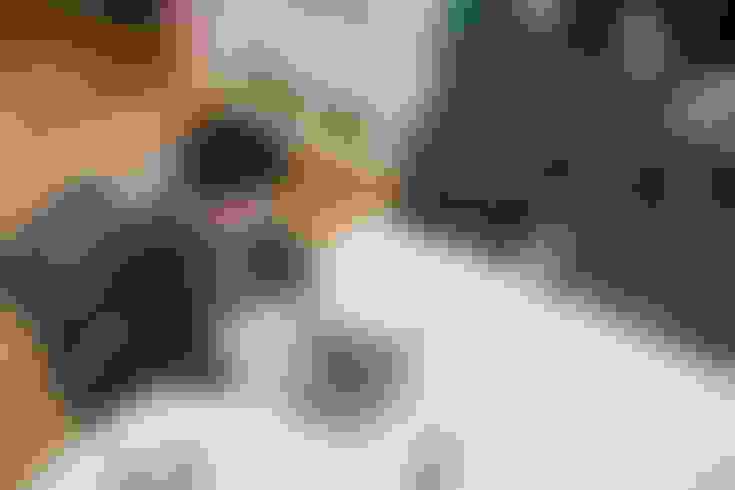
The Four Subtitling Options
Now that you know the initial steps of adding subtitles, let's go over what each of the four specific options entails. The first one is to upload subtitles.
Upload Subtitles Manually
Uploading subtitles requires an SRT file. It is the file type in which transcription is saved. If you have an SRT file for the subtitles,** this is the quickest way to have them placed on your video**.
SRT files can be created by typing manually, auto-caption programs like the ContentFries subtitler, or by hiring a transcription expert. If you do not have an SRT file, then you might need to type subtitles manually into youtube studio subtitler.
Pro(s) of this option:
Takes less time if you have an SRT file
Con(s) of this option:
It takes time/money to get an SRT file
The syncing might be inaccurate
Auto-Sync
This is an option that allows manual subtitling with automatic syncing. For your subtitles to auto-sync with the video, the audio language must match the subtitle language, and the quality of the audio must be good enough. This is one of the best methods of subtitling.
Alternatively, you can upload a transcript for auto-syncing. This is better than a subtitle file upload because subtitles can be off by a second based on the editing program used to generate them.
Pro(s) of this option:
The subtitles get synced automatically, so you don't spend as much time per subtitle
Con(s) of this option:
You need to transcribe the audio yourself
Type Manually
This is an option that is pretty feasible if you speak slowly. It entails typing out what's being said in the video as you watch the video. You can pause the video to catch up. What's absent in this option is the auto-sync feature, which means you're responsible for getting the timing right.
Since it takes just as much effort as typing manually, this option should be reserved only for subtitles that are in a different language or videos with poor audio quality. As someone with a foreign accent, I must also mention that Youtube isn't great at detecting words if you have an accent.
Pro(s) of this option:
This is as accurate a captioning option as it gets
You can be certain about the accuracy of the subtitles
Con(s) of this option:
You spend time not just transcribing but also timing each subtitle
It takes a lot more effort
Automatic Captions (Translation)
This is the final option, which, if available, means that Youtube will automatically produce captions for the language you add using the Google Translate engine. It works best for popular languages that Google has had the time to get right. The captions aren't always grammatically sound but are understandable.
Pro(s) of this option:
It doesn't take any effort
The work is done for you by technology
Con(s) of this option:
Translation can be awkward or downright incorrect
Pre-Added Subtitles
The four options above aren't the only ones available to someone looking to auto-caption a youtube video. You can also edit the subtitles on the Youtube video. The main advantage of this method of subtitling is that you don't have to worry about people watching the video with subtitles turned off.
Since many people don't know how to turn on subtitles, there is a chance that your viewers might be watching youtube with the captions turned off. You can urge them to click the CC button on the player, or you can bake captions onto the video for them.
The drawback of editing captions onto the video is that you rob your audience of choice to turn off the captions. And that can be very distracting for some people.
To edit captions onto the video, you can use any video editor with subtitle-adding capabilities. From iMovie to Vdieopad, plenty of video editors today have caption-adding features. But adding subtitles this way can be time-consuming.
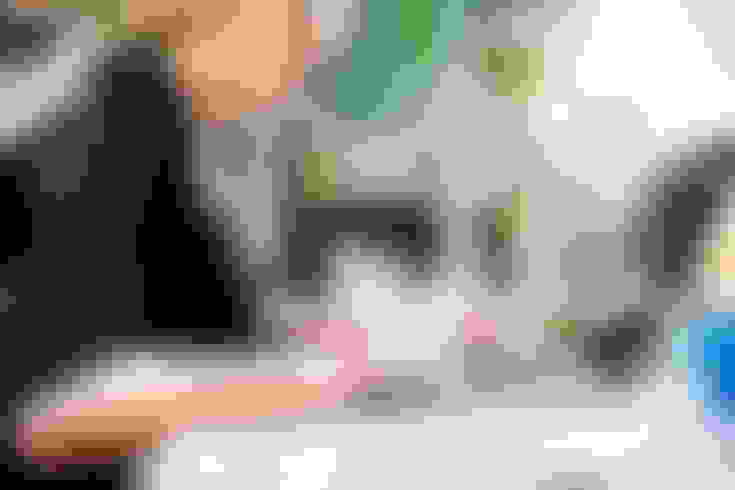
How To Use Subtitles To Grow Your Youtube Channel
If you are in a life coaching, education, comedy, commentary, or podcasting niche, then the next five years of not just Youtube but all social media are going to be great for you. As Gary Vee suggests, the TikTokification of the internet is in process. That means most Youtube Channels are being discovered via Youtube Shorts.
And subtitles are a big part of why certain youtube shorts videos work. If you have ever been on the Youtube Shorts tab or have browsed TikToks that feature educational content, you'll notice that subtitles are often prominent and sometimes even at the center of certain videos.
You can use subtitles to grow your Youtube Channel by repurposing Youtube shorts from your long-form videos and optimizing captions for sound-off browsing. This improves your short-form content's engagement and pushes it to a wider user base.
Most Youtube creators cannot do this because Youtube's caption editor doesn't allow them to add subtitles in an eye-catching fashion. You need an actual video editor that has the option to alter caption placement.
For this, you can use the iMovie editor or the VideoPad editor. Both will require some degree of manual work. You can also hire someone to add subtitles to your videos. This will cost $5 to $10 per short. Given that it takes at least 1 short video a day to blow up a Youtube Channel's visibility, that can cost you $150 to $300 per month.
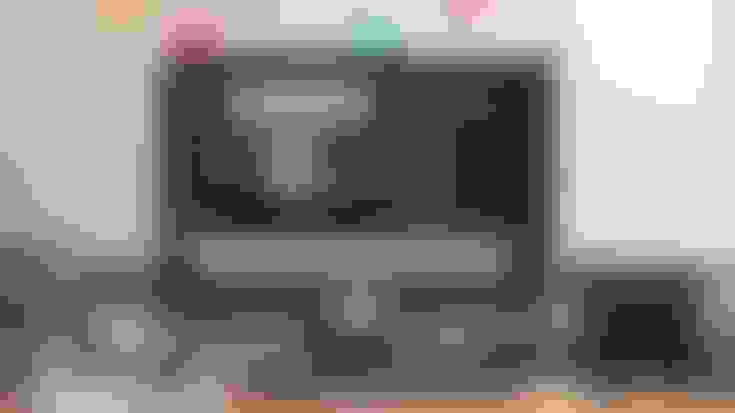
Contentfries: Subtitles In Seconds, Any Way You Please
ContentFries is a content repurposing tool that allows you to generate automatic captions in seconds for SRT export as well as on-video editing. Its drag-and-drop interface allows you to easily edit videos within minutes and make Youtube shorts content from a long-form video.
To grow your Youtube Channel with ContentFries, you will have to take each video through the following workflow covered in this section.
Generate Auto-Captions For The Long-Form Content
By uploading your long-form youtube video to the ContentFries platform, you can generate auto-captions within minutes. It takes just a few clicks, and the platform's powerful auto-captioning engine generates subtitles with over 90% accuracy. These captions can be exported as an SRT, which you can upload directly to Youtube.
Create Short-Form Content From The Long Video
The next step should be to produce short-form content from your video. This is what will actually increase the exposure of your Youtube channel. Short-form content is being pushed by Youtube to remove click-throughs from the decision-making process. By simply showing people a few seconds of your video in a TikTok-like scrollable feed, they can see if your channel is worth pushing or not.
So how do you retain viewership in the shorts format? You use subtitles! As mentioned earlier, Youtube Studio doesn't allow editing subtitles onto the video in a more prominent way. But the good news is that the captioning capabilities of ContentFries are actually designed around this demand.
Add Subtitles To The Short-Form Content
This is the single most important step in growing your Youtube channel with repurposed shorts. ContentFries has templates for subtitles, fonts, and sizes that work. These can engage your audience provided that the actual content in the video matches their interests. Make sure to use the right title and description so that your Youtube Shorts appear in the right people's feeds.
ContentFries vs. Other Subtitling Methods
If you have an SRT file and the only thing you're interested in is adding captions to your Youtube video, then you might not be interested in this section. The exact steps of executing that have already been covered. But if you plan to manually create subtitles, or get an SRT file from elsewhere, here is why you might prefer ContentFries over other methods.
ContentFries vs. Remote Assistant
You pay 25 times more when you get a remote assistant to subtitle or caption for you. With ContentFries pricing, you can get better captions at a quicker pace and have the final say.
ContentFries vs. Youtube Studio
ContentFries offers all the benefits of Youtube Studio subtitling because you can export a subtitles file from ContentFries and use it in Youtube Studio. Moreover, it offsets Youtube Studio's limitations on subtitle size, font, and positioning. Overall, ContentFries gives you more control over video captioning.
ContentFries vs. iMovie
While iMovie has a more accessible editor with more editing features, ContentFries is dedicated to better captioning and repurposing. You can create 30+ pieces of content from one video using ContentFries, and its captioning is more accurate and less time-consuming.
ContentFries vs. VideoPad
VideoPad is a broader-feature editor, but ContentFries is the most beginner-friendly content repurposing agent. It allows you to get accurate captions much quicker and has better placement templates for all video orientations.
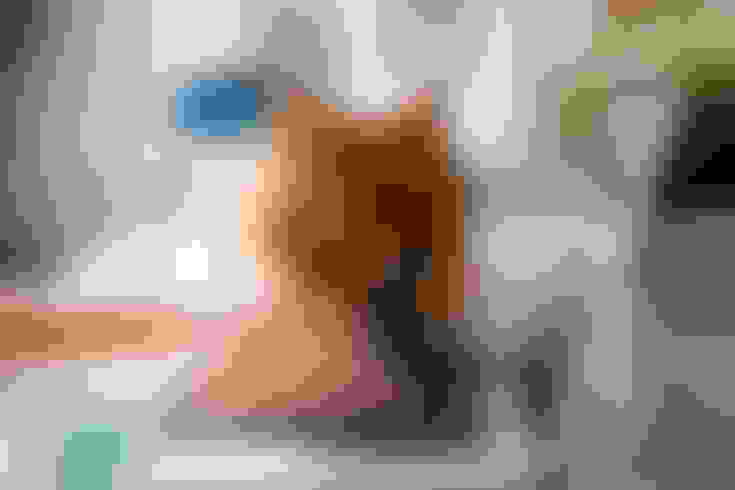
Final Thoughts
Adding subtitles to Youtube videos is as easy as selecting the subtitles tab and clicking auto-generate in the Youtube video editor. But these captions can be turned off by default, which means your effort might have zero effect in some instances. With the ContentFries editor, you can edit captions onto Youtube videos and create youtube shorts from the same video to grow your channel's organic exposure!

