Table of contents
There are two main types of image captioning. The first entails adding words below the image in any context (like on Instagram or Facebook). The second type of caption is burned directly on the image. Fortunately, you can add captions to iPhone photos using both formats.
To add captions to iPhone photos in your camera roll, you need to open the photos app, swipe up on the image, and tap 'add a caption.' Once you're satisfied with the caption, you should tap 'done' to save the changes.
In this article, you will find a step-by-step breakdown of this method alongside a few variations that can help you add captions for personal and for social media use. You will also find some cool tools for making more content out of your photos.
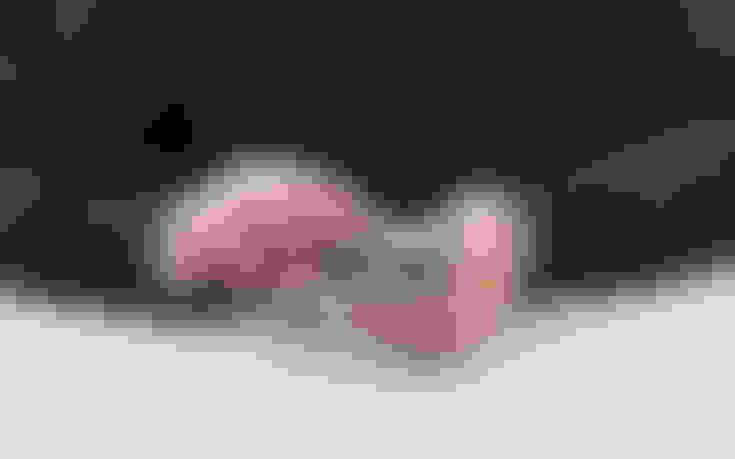
Method 1: Using The Photos App
The photos app allows you to add captions to photos but not on your photos. This type of captioning is great for remembering details about specific photos. It is more of a journal entry to accompany your photo instead of text that claims space on the graphic.
If you want to add captions on the photo for social media distribution, then you should skip to the next section.
Open The Photos App
To caption photos in your camera roll, you must access them with the Photos app, which is on every iPhone by default. You should just navigate to the photos the way you usually do. The process up to the point of opening the photo is the same.
Select The Photo You Want To Caption
Once you have opened the photos app, you should simply tap on the photo that you want to caption. Again, the process is the same as opening a photo on iPhone. Once the image is open, the next steps are different.
Swipe Up On The Photo
Swiping up on the photo that you want to caption will reveal the option to add a caption in the image details. This caption is visible whenever you open the image on your iPhone. But when you publish it on social media, the image doesn't come with a baked-in caption.
Tap The Option To Add A Caption
Selecting the option is as simple as tapping on the option that reads “add a caption”. Tap it to open the dialog box in which you can type out the caption. Once it is open, you can move on to the next stage.
Type Or Paste The Caption
This step is as simple as writing the caption. If you're copying it from elsewhere, then you can just paste it onto the dialog box that appears.
Tap Done To Finish The Process
The done button finalizes the caption. You can edit it later, following the same process. Again, the caption will not appear on the photo. For that, you can use ContentFries.
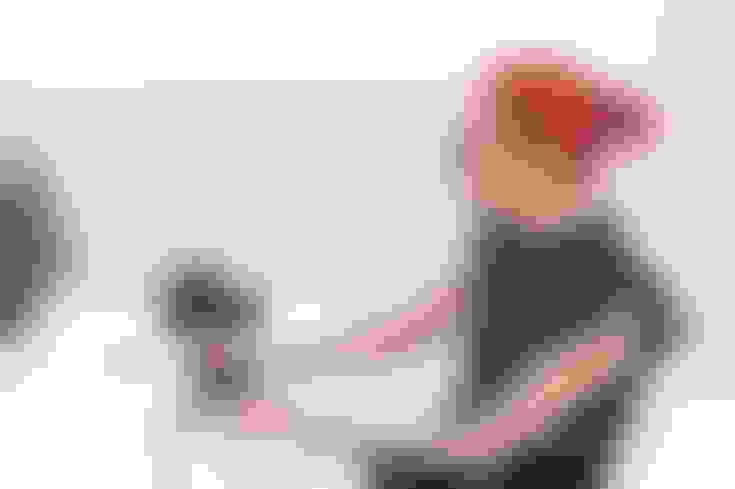
Method 2: Using ContentFries
ContentFries is a platform that allows you to make graphics for social media alongside videos and audio visualizers. Its quote-card workflow can be used to create captions. In this method, we follow the steps of using the quote card engine to caption images.
Open The ContentFries Quote Card Engine
Once you open the quote card context in ContentFries, you can add images from your library and add templates or fresh text on top.
Add Text Overlay
The next step is to add text to the image by tapping a visual sample. There are numerous samples showing different types of text. Add the one that is the closest to the end result that you want.
Adjust The Text
After the placeholder text is overlayed, you must change it to the caption that you want. You can do this by erasing the pre-existing text and rewriting it. Upon completing the rewrite, you can download the image if the formatting is up to your standards.
Adjust The Formatting
In case the format of the text needs to be changed, you can adjust its size and placement. ContentFries has a drag-and-drop editor that makes placement adjusting very easy.
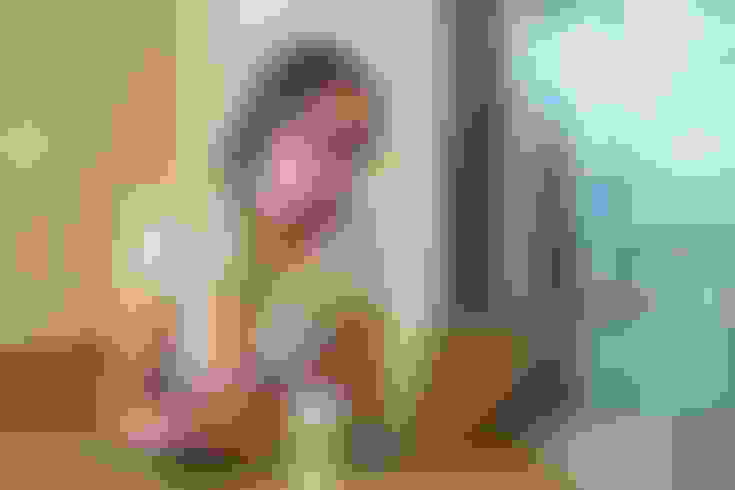
Method 3: Using Canva
Canva allows you to caption photos on mobile. It doesn't help you find quotes or generate them using your own ideas and themes. But it is better at adding captions on iPhone photos. Here are the steps you must follow to caption your iPhone photos with Canva.
Download Canva And Sign Up As A User
The first step in captioning photos on mobile is to get an app that can do it. Canva can be downloaded from the Appstore. When you first open Canva, you will need to sign up as a user. Once you do this, you will not have to repeat this step to caption photos again.
Open A Blank Project On Canva
When you tap “+” to create a new project, you will find plenty of templates for social media graphics. But if you want to simply caption the image without editing it, you can open a blank project.
Choose The Option To Upload Content To The Project
The next step is uploading the image that you want to caption. To do that, you should tap the “upload” button.
Select Add Text Option
You can choose to add a templated text or a simple line of placeholder text. Depending on the format that you want the caption to have, you can choose the type of text to overlay on the image.
Add The Text That You Want To Use As Your Caption
Once there is a placeholder text on the image, you can replace it by pasting or typing the caption that you want.
Adjust The Text Size, Font, And Placement
Text size, font, and placement can be adjusted using the controls that pop up once you tap the text.
Export The Image As A Png Or Jpg
After you've adjusted the visual aspects of the text, you should tap the download button and choose the format in which you want to download the image. The png format preserves image transparency and generally has higher quality, while the jpg format is quicker to download and use.
Canva Vs. ContentFries: Which One Is Better For You?
When it comes to adding captions in the mobile phone gallery, the iPhone photos app is your best choice. But the second type of captioning is better done with third-party editing apps. Canva and ContentFries are two of the best apps to add captions on top of your images. But which one is better?
ContentFries is better for finding and generating quotes to use in your graphics as well as under your social media posts. On the other hand, Canva is good for quickly adding text to images on mobile.
Both apps offer features other than overlaying text on images, and it is possible that you might find both to be useful. Where Canva allows you to create as many template-based graphics as you want, ContentFries allows you to turn one piece of content into several.
With Canva, you can use your photo to create book covers, presentation slides, social media image posts, and online story posts. With ContentFries, you can use your photo as a quote card background, audio visualizer background, still and animated social media posts, and captioned images.
ContentFries also allows you to take a single video and turn it into 20+ reels, tiktoks, and other bite-sized media. It also has multiple render formats that you can opt into when editing your video, so it comes out in the square, vertical, and horizontal media formats.
You should use Canva if you plan to be a graphic designer for yourself and must choose ContentFries if you want to be a video content creator. Given that the next five years of the internet are set to be around the “TikTokification of content,” it is best to master creating multiple pieces of content in all formats.
Someone who is serious about making it big on social media would use Canva to generate thumbnails for their videos and ContentFries to multiply their videos for various media. Both the tools are pretty important, but Canva is overexposed.
Since ContentFries is marketed specifically to micro-celebrities, it is unlikely that your content made with this platform will look like all the content that is out there. You can add your branding to it and make it look unique to you. Everything from the caption fonts to the visualizer placement is customizable.
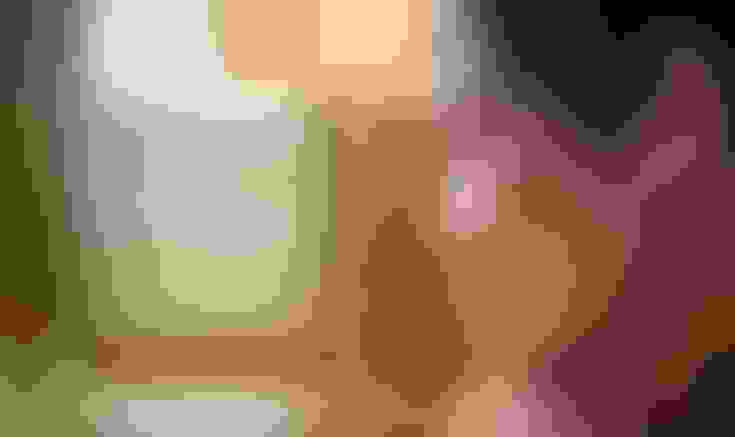
Final Thoughts
Adding captions to iPhone photos is a simple process once you know the steps. Upon opening the image, you should swipe up and follow the on-screen queues to add a caption. This caption, however, isn't overlayed on the image permanently.
To add a quote to your photo, you can use ContentFries, and to add text over the image using your mobile phone, you can use Canva. Regardless of how you choose to caption your image, you should check out the ContentFries content multiplication formula if you want to use images and videos to dominate social media.
